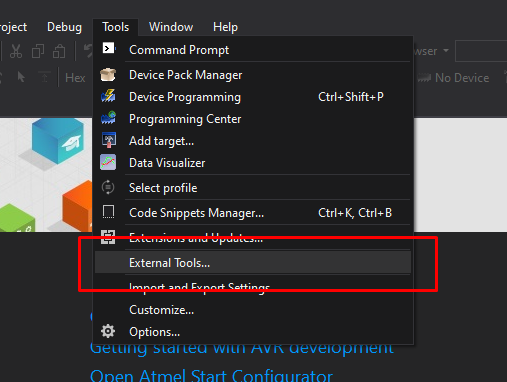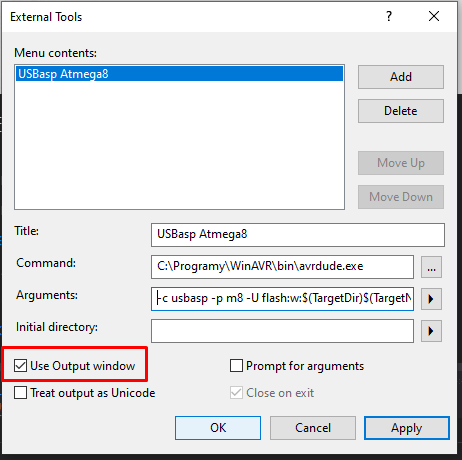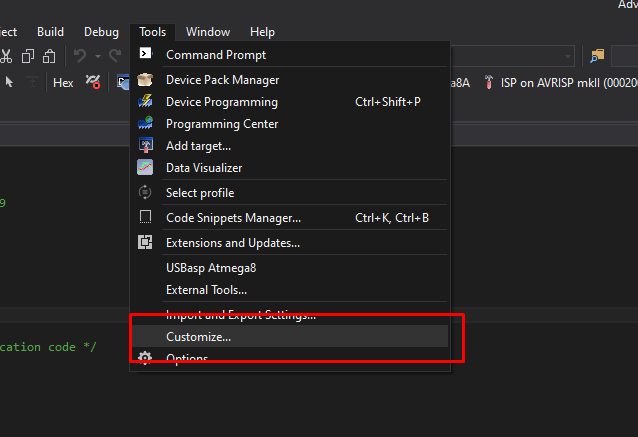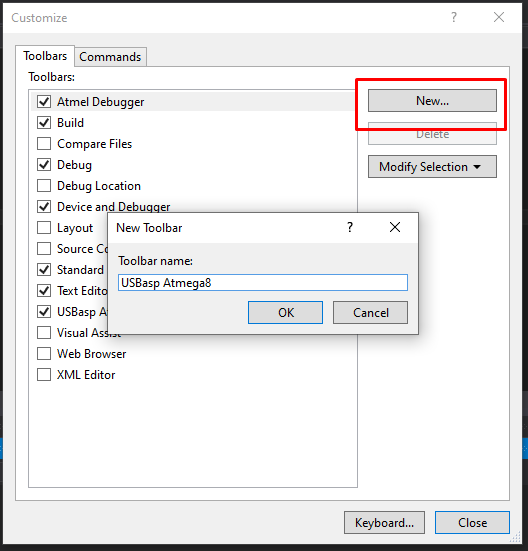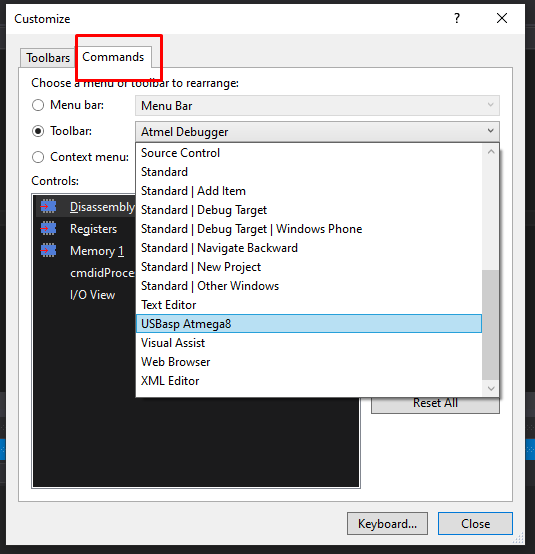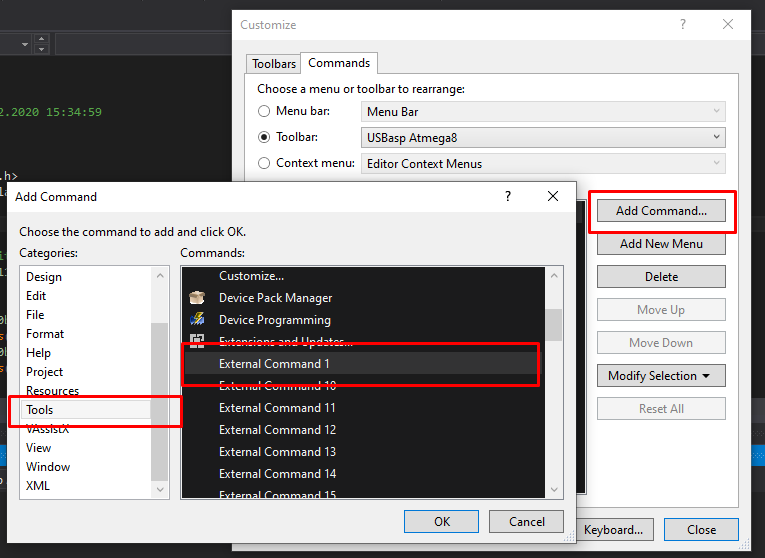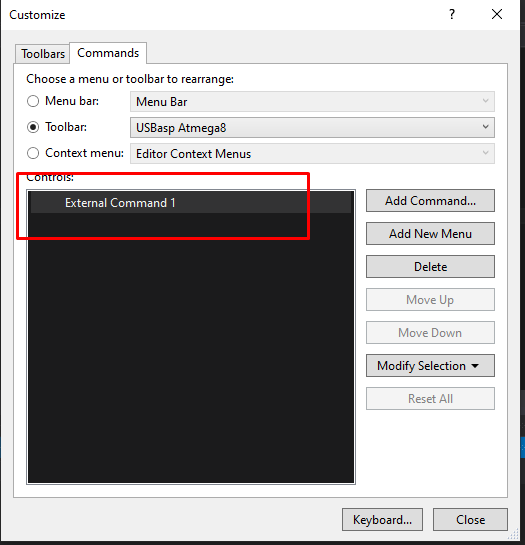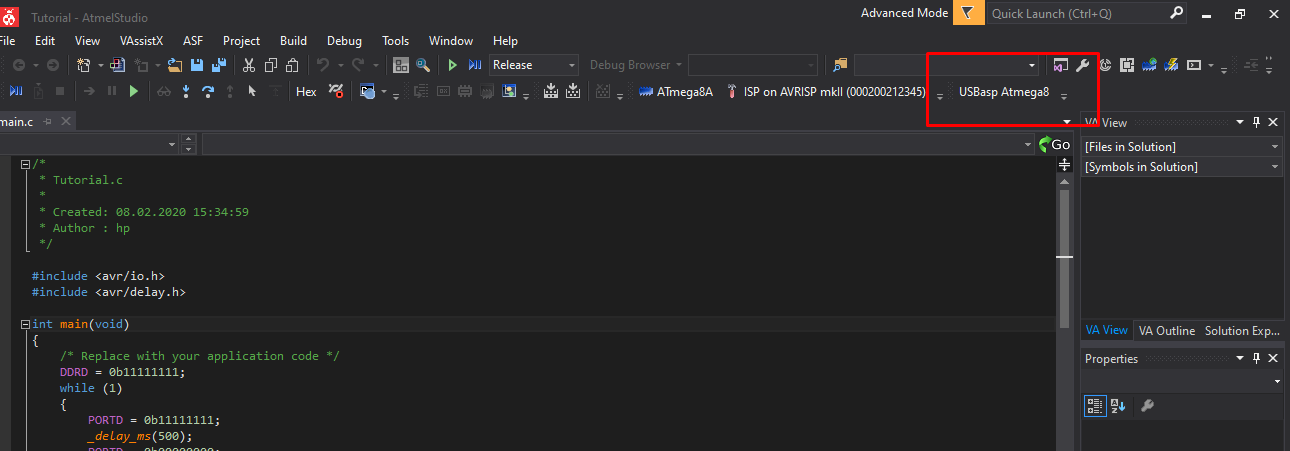Programowanie mikrokontrolerów
mikrokontrolery24.pl
USBasp w AVRStudio
Oprogramowanie Atmel Studio 7.0 nie wspiera programatora USBasp jednak istnieje możliwość aby zmusić je w ograniczonym zakresie do współpracy umożliwiając przynajmniej kompilowanie i programowanie układu za pomocą tego programatora. Poniżej przedstawię sposób jak przeprowadzić konfiguracje programatora USBasp tak aby współpracował on ze środowiskiem Atmel Studio 7.0. Po otwarciu nowego lub naszego bieżącego projektu klikamy w górne menu konekstowe i wybieramy z niego "Tools" -> "External Tools ..." jak na zdjęciu poniżej.
Po kliknięciu powyższego przycisku pojawi się nam okno do konfiguracji zewnętrznych narzędzi. W sekcji tej skonfigurujemy nasz programator USBasp.
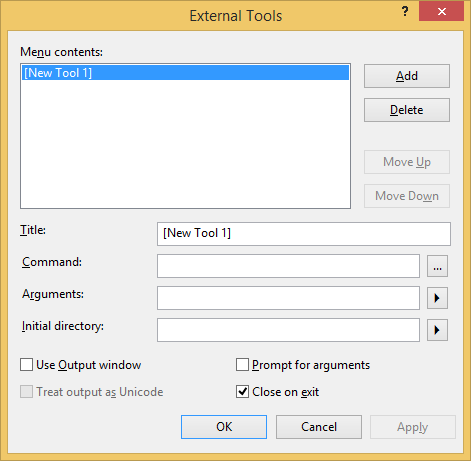
Ponieważ konfiguracja wymaga określenia jaki typ mikrokontrolera będzie programowany proponuje w rubryczce "Title" podać nazwę programatora którego używamy oraz zamieścić typ mikrokontrolera jaki będziemy używać np "USBasp Atmega128". Do programowania wykorzystywane będzie zewnętrzne środowisko wspierające programator USBasp takie jak Avrdude wchhodzące w skkład pakietu WinAvr możliwego do pobrania w sekcji download oraz najnowsza wersja dostępna jest pod adresem https://sourceforge.net/projects/winavr/ . W okienku "Command" podajemy ścieżkę dostępu do naszego pliku avrdude.exe który zapewni nam komunikację z mikrokontrolerem za pośrednictwem programatora USBasp. W okineku "Argumets" wpisujemy wszystkie parametry wymagane przez avrdude do zaprogramowania mikrokontrolera. Cała komenda wymagana do poprawnego zaprogramowania mikrokontrolera będzie wyglądała następująco:
-c usbasp -p m8 -U flash:w:$(TargetDir)$(TargetName).hex:i
prawidłowo wypełnione okienko z parametrami będzie wyglądało jak na zdjeciu poniżej.
Zaznaczamy opcję "Use Output window" dzięki czemu w trakcie programowania w dolnym oknie diagnostycznym "Error List" u dołu pokaże nam się okienko "Output" dzięki któremu będziemy mogli widzieć komunikaty wyjściowe z zewnętrznego programu do obsługi programatora USBasp.
Kolejnym krokiem będzie konfiguracja przycisku do programowania. W tym celu wybieramy przycisk "Customize..." z menu "Tools" jak na obrazku poniżej.
Po wciśnięciu pojawi nam się kolejne okno w którym tworzymy nasz nowy Toolbar. Klikamy przycisk "New..." i nadajemy mu nazwę. Proponuje użyć nazwy sugerującej rodzaj użytego programatora oraz nazwę typu mikrokontrolera którego będziemy obsługiwać.
Po wpisaniu nazwy oraz akceptacji przyciskiem "OK" przechodzimy do zakładki "Commands" w której wybieramy nasz utworzony Toolbar.
Gdy mamy już wybrany nasz Toolbar czas aby zdefiniować sposób jego działania podpinajac do niego naszą wcześniej utowrzoną komendę umożliwiającą zaprogramowanie mokrokontrolera. Klikamy przycisk "Add Command..." i kolejno wybieramy z pola "Categories" opcję "Tools" a następnie z okna "Commands" wybieramy zdefiniowaną przez nas wcześniej komendę zewnętrzną nr 1 "External Command 1" zatwierdzając przyciskiem "OK"
Po prawidłowej konfiguracji powinniśmy uzyskać okno wypełnione jak pokazano na obrazku poniżej.
Po zakońćzonej konfiguracji w oknie głównym programu pojawi nam się nasz zdefiniowany Toolbar. Może się zdarzyć że będzie on zminimalizowany w przypadku natłoku innych toolbarów. Wystarczy wtedy wyciągnąć go niżej na wolną przestrzeń tak aby mógł się pomieścić rozwinięty w wolnej przestrzeni.
Od tej chwili zaprogramowanie mikrokontrolera inicjowane może być prostym kliknięciem utworzonego przez nas przycisku. Należy jednak pamiętać że przed zaprogramowaniem układu przez nasz utworzony guzik należy najpierw skompilować pisany przez nas program tak aby środowisko Atmel Studio 7.0 dokonało kompilacji oraz nadpisało i zaktualizowało plik wynikowy *.hex który zaczytywany jest do programowania mikrokontrolera przez naszą utworzoną komendę zewnętrzną.
@16.02.2020
22-gru-2024 20:32:12 CET
© mikroprocesory.info.pl@gmail.com 2013.